다이알방식의 캐비닛(캐비넷) 여는법
cabinet (cabination dial)
다이알 중앙 위쪽(12방향)을 중심으로
오른쪽 3번 - 왼쪽 2번 - 다시 오른쪽 1번 다이알을 돌리면 됩니다.
예를들어 비밀번호가 21-73-40이라면
1. 21의 눈금을 오른쪽으로 3번이상 돌립니다(돌리다보면 3번 맞추기 힘드니까).
2. 73의 눈금을 왼쪽으로 2번 돌립니다(약간 딸각 걸리는 소리가 남).
3. 다시 40의 눈금을 오른쪽으로 한번만 돌립니다(약간 딸각 걸리는 소리가 남).
H/W - myLG070 공유기 문제
myLG070을 며칠간 사용을 했다. 소프트웨어가 오늘 또 버전이 바뀌었다.
서비스 초창기라 그런지, 불통율이 너무 높고, 불안하다.
하지만 , LG데이콤 070이 3가지 지적하는 것만 고치면 , 성공 가능성도 있다.
일단 핸드셋 전화기의 문제.
1. 무선인터넷 11g 기반이므로 SSID를 사용한다. 당연히.
그런데 , 핸드셋 무선랜 설정에 가보면, 설정이란 말이 무색하게 ,
첫번째로 무조건 myLG070 이란 SSID가 떡 하니 버티고 있고,
초기접속을 시도할 우선순위를 조절할 수도 없다.
무조건 핸드셋 키면 myLG070이란 SSID를 찾아보게 해논 것이다.
매우 불합리하다.
그러나 전용 AP를 사용하게 되면 , myLGNet이란 기본 컴퓨터통신용 SSID가 있고 ,
그 외에 전화기용으로 사용하는 것 같은 숨겨진 SSID가 하나 더 있다.
아마 이 숨겨진 SSID의 이름이 myLG070이 아닐까 추측해보며, 이를 통하여 전화기는 자동으로 최우선적으로 연결되는 것 같다.
당연한 말이겠지만, 전용 AP만 사용하는 경우엔 전화기를 껐다 켰을 때 SSID를 잘못 연결하여 전화가 안걸리는 경우가 거의 없다.
====================================================================================
==> 앵님께서 그 우선순위를 변경할 수 있는 우회방법을 알려주셨다. (감사합니다. 그런데 혹시 LG직원분? 이건 어떻게?)
그러나 , 직접 해보니 , 통화음만 뚜~ 하고 한번 울리고는 응답이 없더이다...
서비스코드가 바뀌었거나 , 유출되서 막았거나 한거 같습니다.
1. 070전화기를 들고 *25533# 라고 누르고
2. (통화버튼)을 누른다. 그러면 아래와 같이 [시스템 설정] 화면이 나온다.
-- 1. 핑테스트
2. myLG070 프로파일
3. 2번 myLG070 프로파일을 선택하여 들어간다.
4. 들어가면 1.비활성화 2.활성화 둘중 택일 할 수 있다.
여기서 1번 비활성화를 선택하면 기본설정인 myLG070 프로파일이 비활성화가 되어 선택이 안되므로,
사용자가 사용하는 무선공유기의 SSID를 최우선으로 선택할 수 있는 길이 열린다.
5. 다시 기본 프로파일을 사용하려면 똑같은 방법으로 들어가 활성화 시키면 된다.
====================================================================================
2. myLG070 전용 AP(유무선 공유기)의 문제점 : 사용자수 30만명이 넘었다는 콜센터 직원의 말은 들었다.
그러나 아직은 인터넷 전화라는게 나이드신 분들이 쉽게 설치해 쓰는게 아니라,
인터넷을 쉽게 생각하거나 , 또는 공유기좀 만져봤다 하는 사람들이 신청해서 주 사용층을 이룬다.
그럼, 그 사람들이 무선 공유기 하나쯤은 있으리란 생각을 LG데이콤은 좀 해봤어야 하지 않을까?
나도 역시 전용AP보다 성능상 더 좋고, 편한 MiMo 무선 공유기를 사용중이다.
앞으론 11n 방식의 공유기도 쓰게 될 것이다.
그렇다면 , LG데이콤은 과감하게 저급한 성능의 전용AP 사용자가 아닌 사람을 위한 배려로
기존 사용자의 AP에서 사용하는 SSID를 최우선으로 올릴 수 있게 오픈 해줘야,
핸드셋을 껏다 켰을 때 발생하는 통신접속 불량율을 줄일 수 있을 것이다.
3. 문제점 2 : 위와 같은 연유로 인하여 세상에 널리 뿌려져있는 11g 이상의 무선공유기들을 myLG070이 포용하려는 정책을
펴게 되면 전용 AP를 늘 최신판으로 개발해야 하는 기업의 부담을 없앨 수 있기 때문이다.
** 최신판 AP란? = 이제는 최소 MiMo 11n draft2.0쯤은 되야.....
*** myLG070 핸드셋 사용 팁 하나.
좀 귀찮긴 하지만 , 핸드셋이 IP를 받는 방식을 DHCP(자동할당)방식에서 지정IP 방식으로 바꾸면 재부팅시나,
껐다 켰을 때 접속 불량(전화그림에 X자표시)이 좀 줄어드는 것 같습니다. 느낌상인가?
또한 암호화 방식을 최소설정이 WEP 64bit 방식으로 하면 동일조건에서 안테나 더 많이 뜨더군요.
사용시 참고하시기 바랍니다.
그러나 전용 AP를 사용할 경우엔 기본 SSID 접속 보안방식이나 IP등 기타 어떤 내용도 수정이 불가합니다.
어쩌면 서비스 사업자 입장에선 그것이 더 효율적이기 때문이겠지요.
*** 2008-03-26 오늘자 lg070 폰 정보
s/w 버전 : WPN480H-1.1.56
*** 2008-05-22 오늘자 lg070 폰 정보
s/w 버전 : WPN480H-1.1.64 (뭐가 좋아진걸까?)[출처] myLG 070 , myLGNet 사업 대박, 전화기에서 공유기 고치면 서비스 성공한다. 통화불량 개선점. 잘 걸리게 하는법.|작성자 베이더경
apa-2000 펌웨워
apa-3000 펌웨어(에이엘테크 제조)
- 그러나 펌웨어 없네..뭐냐
<무선공유기 비밀번호 초기화 방법>
공유기 뒷면의 RESET 버튼을 이쑤시게등으로 4~10초를 누른다.
그러면 LED등이 깜박이면서 재시작됩니다. 깜빡이지 않았다면 더 길게 눌러줘야 한다.
기본네트워크 키값이 123456789a 로 변경된다.
공유기접속비밀번호가 admin로 변경된다.

증상: 메모리에 있는 파일을 하드디스크에 복사하려고 하면 복사진행중 복사할 수 없다고 메시지 출력
처리: CHKDSK G: /R
결과: 파일복사 정상 진행되었고, 혹시나해서 모든파일 백업받고 포맷함.
아이팟 셔플 고장 났을 때 할 수 있는 방법
인공호흡에 성공^^
1. 리셋 유틸 다운로드 받아서 사용하기
http://support.apple.com/kb/DL69
http://support.apple.com/downloads#ipod
2. 기타 방법
T61 XP 다운그레이드시 알수없는 장치 목록
>네트워크 컨트롤러 - 무선랜카드
>비디오 컨트롤러(VGA호환) - 그래픽카드
>알 수 없는 장치 - TPM
>알 수 없는 장치 - acpi power management(ThinkPad PM Device)
>Biometric Compressor - Finger printer
>PCI 메모리 컨트롤러 - 터보 메모리
>PCI Device - IMSM
>SM 버스 컨트롤러 - intel chipset driver
>USB 컨트롤러 - intel chipset driver
>USB 컨트롤러 - intel chipset driver
그 외 설치할 것
ThinkPad Hotkey
http://www.ultrareach.com/
국내에서 막아놓은 사이트 접속하는데 유용한 유틸
간편하고 좋음
압축풀고 바로 실행(설치파일 아님)
유해사이트로 차단하고 있는 사이트를
필터링 우회 프로그램과 DNS 서버를 사용해서 접속하기
DNS 서버
메인 208.67.222.222
보조 208.67.220.220
Internet Explorer 6 SP1 오프라인 설치 파일 다운로드 받기
Internet Explorer 6 SP1은 Internet Explorer 6 을 포함하고 있다.
운영체제 전체 선택시 50MB, Windows 2000 & XP 용만을 선택했을 경우 11.3MB
설치 구성은 다음과 같이 4가지가 설치된다.
Internet Explorer 6 Web Browser
Outlook Express
Windows Media Player
Windows Scripting Support
1. ie6setup.exe (474KB) 다운
- 한글 Internet Explorer 6 SP1 다운 받기
http://download.microsoft.com/download/ie6sp1/finrel/6_sp1/W98NT42KMeXP/KO/ie6setup.exe
- 영문 Internet Explorer 6 SP1 다운 받기
http://download.microsoft.com/download/ie6sp1/finrel/6_sp1/W98NT42KMeXP/EN-US/ie6setup.exe
2. 다운로드
다운로드 받은 ie6setup.exe 파일이 C:\ie6 에 위치하고 있다고 가정하고 다음과 같은 명령을 "실행창"이나 "명령프롬프트 창"에서 실행시킨다.
"C:\ie6\ie6setup.exe" /c:"ie6wzd.exe /d /s:""#E"(인용부호["]도 포함한다.)
3. 라이센스 동의 : Accept
4. 설치 파일 저장위치 변경 : C:\down\
5. 운영체제 선택 : Windows 2000 & XP
6. 다운로드 확인
윈도우즈 XP에서 익스플로러에 문제가 생기면 대부분 최신 버전으로 업데이트 하거나 다시 설치해야 한다.
그러나 이미 최신 버전으로 설치되어 있으면 \'이 시스템에 새버전의 Internet Explorer가 이미 설치되어 있습니다. 설치를 계속할 수 없습니다.\'라는 메시지가 나오면서 설치를 진행 할 수가 없다.
아래 방법으로 internet explore 를 재설치 할 수 있다.
1. 복원 시점을 만든다.
(시작 - 보조프로그램 - 시스템 도구 - 시스템 복원 을 이용하여 복원 시점을 만든 후 진행한다.)
2. microsoft 홈페이지에서 ie6을 다운로드 해 놓고, 실행은 하지 않는다.
http://www.microsoft.com/downloads/details.aspx?displaylang=ko&FamilyID=1E1550CB-5E5D-48F5-B02B-20B602228DE6
3. 시작 - 실행 - regedit입력 - 확인
Hkey_Local_Machine\\software\\microsoft\\active setup\\lnstalled components\\{89820200-ECBD-11CF-8B85-00AA005B4383}
{89820200-ECBD-11CF-8B85-00AA005B4383}이 선택된 상태에서 메뉴중에 파일 - 내보내기를 이용하여 백업을 해 놓는다.
4. 위 키값을 백업했다면 {89820200-ECBD-11CF-8B85-00AA005B4383}폴더를 삭제한다.
삭제를 하지 않고 진행하려면 {89820200-ECBD-11cf-8B85-00AA005B4383}폴더의 오른쪽 항목에서 Isinstalled(REG_DWORD)를 더블 클릭 값을 1 -> 0으로 바꾼다.
5. 삭제 후 열린 창을 닫고 ie6 다운로드 해 놓은 것을 설치한다.
6. 설치 후 재부팅해서 확인한다.
만약 설치 중에 동일 메시지를 출력하거나 로고테스트를 통과하지 않았다고 나온다면 아래 방법으로 다시 진행한다.
7. Internet Explorer6을 복구 재설치한다.
7-1. 시작-실행에서 "rundll32.exe setupapi,InstallHinfSection DefaultInstall 132 %windir%\\inf\\ie.inf" (" "제외)입력하고 확인을 클릭한다.
설치 CD 를 넣으라는 메시지가 나 올 수 있다. 이경우 XP 설치 CD 를 넣어 i386 폴더까지 지정해 준다.
7-2. 복구 설치가 완료되면 컴퓨터를 재부팅한다.
설치 CD 가 없는 경우에는 8번부터 진행한다.
8. 실행중인 안티바이러스 프로그램의 서비스를 중지시키고 Cryptographic 서비스를 재시작 한다.
8-1. 제어판의 관리도구에서 서비스를 더블클릭
8-2. 서비스중 Antivirus관련 서비스를 선택하고 중지
8-3. 서비스중 Microsoft Cryptographic 서비스를 선택하고 재시작
9. 아래 dll을 재등록 한다.
9-1. 시작-실행에서 아래 명령어를 수행한다.
regsvr32 urlmon.dll
regsvr32 softpub.dll
regsvr32 wintrust.dll
regsvr32 initpki.dll
regsvr32 dssenh.dll
regsvr32 rsaenh.dll
regsvr32 gpkcsp.dll
regsvr32 sccbase.dll
regsvr32 slbcsp.dll
regsvr32 cryptdlg.dll
(등록 실패로 나오는 파일은 무시하고 다음을 진행한다)
10. 시스템을 재시작하고 다운로드 받아 놓은 Internet Explorer 6.0 sp1을 재설치한다.
IE설치 확인
IE가 성공적으로 설치되었는지 확인하려면
C:Windows폴더의 \'Active Setup Log.txt\' 파일을 클릭해 본다.
그리고 \'failed\'란 단어가 없다면 안정적으로 설치되었다고 믿어도 된다.
http://www.dd-wrt.com/wiki/index.php/WRT54G_v4_Installation_Tutorial
이참에 펌웨어 업그레이드나 하려고 하다가 얻은 자료입니다.
덕분에 파일 끌어올때 멈춤현상도 없어지고... (오늘 설치해서 잘 모르겠지만) 나름대로 빨라졌다고 생각합니다.
펌웨어 업그레이드의 중요한 점!!
용량 제한때문에 mini 로 업데이트 한다음에 정식버전으로 갈아타야 한다는거죠..
WRT버전도 있긴 한데.... 처음에 멋모르고 그걸로 업그레이드 했다가 낭패....
간신히 살려서 generic 버전으로 바꿨습니다.
WRT54G v4 사용자분은 꼭 Gerneric 버전으로 하세요.....
mini :
dd-wrt.v23_mini_generic.bin
generic :
dd-wrt.v23_generic.bin
기본 ID와 Passwrod는 root / admin 입니다. 부디 긴장하지 마시길......
이건 제 백업용 설정파일(방화벽OFF, 암호 바뀐 파일)
setting.bin
공유기 설정화면(웹접속)이 안되는 문제가 생기면...
공유기 뒤쪽에 Reset 버튼을 Power LED가 깜빡거릴 때까지 꾹 누르고 있으면 Factory Default 로 초기화 됩니다.
WRT54G v4 Installation Tutorial
From DD-WRT Wiki
The following are the steps that I went through to get DD-WRT v23 installed on a WRT54G v4. I tried to take screenshots of each step as I went, so as not to confuse anyone. Following the instructions found at Steps_to_flash_through_Web_Interface, I was eventually successful in getting DD-WRT installed. I will use some of the text from those instructions as well as inserting my screenshots and other encounters not mentioned in the above link.
1) Download the DD-WRT v23 firmware
- You must use the mini version when upgrading from original linksys firmware!
- Download the Mini Version 23 HERE (dd-wrt.v23_sp2_mini.zip ) or go to the DD-WRT downloads section at http://www.dd-wrt.com/dd-wrtv3/dd-wrt/downloads.html
- Extract the archive. Once it is downloaded and extracted from the zip archive it should look something like this:
2a) Reset through the Web Interface
if you forgot the password or IP of your router, proceed to step 2b.
- From a PC connected to one of the 4 LAN ports on the router open a web browser and go to the IP of the router (default IP is 192.168.1.1).
- You will be prompted for username and password. Username is not required. Enter password (default password is admin) and you should be at the Web Interface of your WRT54G v4
- Click the "Administration" tab.
- Click the "Factory Defaults" sub-tab.
- Select "Yes".
- Click the "Save Settings" button.
- A warning will pop up, click "ok".
2b) Reset to factory defaults
- Press and hold the reset button on the back of the router for 30 seconds. This will clear your NVRAM, the configuration and reset the password to admin.
Be aware that if your router currently has an OpenWRT firmware running on it, then using the reset button may brick your router. Research your current firmware to be safe.
3) Upgrade Firmware
- From a PC connected to one of the 4 LAN ports on the router open a web browser and go to the IP 192.168.1.1.
- You will be prompted for username and password. Leave username blank, enter password admin. Now you should be at the Web Interface of your WRT54G v4.
- Click the "Administration" tab
- Click the "Firmware Upgrade" sub-tab.
- Click the "Browse" button and select "dd-wrt.v23_mini_generic.bin" file you extracted in step 1.
- Click the "Upgrade" button.
- The router will take a few minutes to upload the file, flash the firmware, and then reset.
- Here is where my experience was a bit different than the instructions said it would be. I never got success message, instead of got a failed message. This is when I started to get a bit nervous that I had bricked my brand new router! So I started reading furiously through all the documentation I could get my hands on about recovering a bricked WRT when I relaunched "192.168.1.1" and found that DD-WRT was working! Don't ask me... but the flashed seemed to have worked perfectly despite the error message I got.
http://angrycamel.com/howtos/dd-wrt/images/DD-WRT_WRT54G_v4_-StockUpgradeFailed.png
- Additional note #1: as of version v23 SP1 the default login username/password has changed from <blank>/admin to root/admin.
- Additional note #2: if you are flashing the router using Firefox, it may warn you a dozen times that some scripts are very slow, giving you the option to stop that script, or continue. You should press continue (or use alternate browser). To fix the unresponsive script issue in Firefox, navigate to
about:config, then increase the integer value ofdom.max_script_run_timefrom5to20. - Additional note #3: make sure you are plugged in directly to the router with a network cable. Going through a switch or hub doesn't count (and believe it or not it doesn't work...I spent several hours following these instructions going through a switch with failure after failure. Please plug in directly to the router!).
- If flashed successfully you will now be at the DD-WRT web interface and the Router Name will be DD-WRT.
4) Reset to factory defaults AGAIN
- Repeat step 2 above. Note: step 2b (the manual way of clearing the NVRAM) is recommended to make sure the radio gets the correct parameters.
5) Upgrade the Firmware to DD-WRT STD v23
- It is strongly advised that you enable the "Boot Wait" option under the "Administration" tab before continueing. This will help you recover in the future should you flash your router improperly. If you use v23 or higher the "Boot Wait" option is enabled by default.
- Download the STD Version 23 HERE (dd-wrt.v23_sp2_standard.zip) or go to the DD-WRT downloads section at http://www.dd-wrt.com/dd-wrtv3/dd-wrt/downloads.html
- Extract it
- Click the "Administration" tab
- Click the "Firmware Upgrade" sub-tab.
- Hit the browse button and select dd-wrt.v23_generic.bin that you just extracted.
- You should see the progress of the flash like so:
- If the upgrade went well then you should see a success message. You're done!
6)Troubleshooting
- If your router fails to reboot (power light doesn't stop flashing, no web interface, etc) you will need to Recover from a Bad Flash.
방화벽 뒤에서 네이트온도 못하고, 구글토크만은 방화벽을 뚫고 얘기를 할 수 있지^^
한글 버전을 받아서 사용했는데, 방화벽 뒤에서 접속 시간이 영문판보다 늦는것 같아서
영문 버전을 애용해 주기로 했다. 배포되는 파일 크기에서 확연한 차이가 있던걸.
CISA(Certified Information Systems Auditor)
CISSP 란 ?
CISSP(Certified Information Systems Security Professional)는 국제공인정보시스템 보안전문가의 약칭으로, 정보보호전문가 개발에 관심있는 국제 조직들이 1989년에 컨소시엄을 형성하여 설립한 (ISC)² (International Information Systems Security Certification Consortium)가 발급, 관리하는 국제정보 시스템 보안 전문가 자격증이다. 현재 국제적으로 공인되는 정보보호에 관한 자격증으로는 CISA(Certified Information Systems Auditor)와 CISSP(Certified Information Systems Security Professional)가 있으며 CISA는 1987년도에 우리나라에 도입되었으나 CISSP는 2000년도에 국내에 처음으로 도입된 자격증으로써 현재는 전세계적으로 널리 확산되고 있는 자격증이다.
CISSP 의 진로및 장점
▧ 국내 정보통신기반보호법에 의거 CISA 등과 함께 IT 3大 고급자격증
- 국가사회의 중요한 정보시스템과 정보자산 보호를 위한 전문가로서 오늘날 어느 분야에서나 필요로 함.
- 날이 갈수록 지능화, 악성화, 국제화 되고 있는 사이버 범죄 억제와 IT 및 정보 보호의 전문성을 갖춘 사회적, 국가적 공인으로써의 역할
▧ 호주 독립이민법상
- CISA, 변호사, 공인회계사와 함께 직업점수에서 매우 유리
▧ 국내에서 취업률 1위(인쿠르트 조사)
- 국가의 경쟁력 확보를 위한 국제 공인정보보호 전문가로써 자격증 취득자의 폭넓은 직업 선택과 승진 등의 기회가 주어짐.
▧ 지식정보사회의 중요정보 거래에 대한 품질보증 전문가
▧ CISSP의 진로
- IT 관련 업체
- 정보 보안 관련 연구소
- 국방부, 정통부 등 각종 정부기관 및 공기업
- 정보 보안 컨설팅 회사
- 일반 기업체 및 금융기관의 전산 부서
응시자격 및 Certificate 취득
▧ 아래 정보 보호 분야 등 관련 업무 경력 4년 이상 필요
(즉, 아래 10개 도메인중 최소 1개 이상의 도메인에 포함되면 응시 가능)
CBK
1 접근제어시스템 및 방법론(Access Control Systems & Methodology)
2 통신망 및 네트웍 보안(Telecommunications & Network Security)
3 보안관리(Security Management Practices)
4 응용프로그램 및 시스템 개발(Application & Systems Development)
5 암호학(Cryptography)
6 보안 아키텍쳐 및 모델(Security Architecture & Models)
7 컴퓨터 운용 보안(Operations Security)
8 사업연속계획 및 비상복구계획(Business Continuity & Disaster Recovery Planning)
9 법, 수사 및 윤리(Law, Investigations & Ethics)
10 물리적 보안(Physical Security)
▧ 업무 범위
- 관리자, 지도자, 경영자, 리더, 감독, 분석가, 설계자, 프로그래머, 암호학자, 암호전문가, 암호분석가,구조전문가,엔지니어,강사,교수,조사자, 컨설턴트, 세일즈맨, 대표 등 광범위함.
▧ 단, 학사 학위자의 경우 3년 이상 근무 경력 필요
▧ 경력이 없거나 부족한 분은 다음과 같은 세 가지 요건을 만족할 경우 응시가 가능함
(단, 별도의 프로세스를 통해 응시하므로 상담요망)
① (ISC)2에 이 사실을 통보할 것
② 합격 후 5년 내에 경력요건을 충족할 것
③ 합격 후 경력요건을 충족할 때까지 매년 지연금($35)을 지불할 것
▧ 경력 증빙 및 CISSP 직업윤리강령(Code of Ethics) 준수의 확인
▧ 보증 서류 제출(Endorsement Form을 작성하여 발송)
- 다른 CISSP 또는 정보시스템 관련 전문가의 추천
응시과목 및 문제형식
▧ 응시과목
▧ 문제형식
문제형식은 사지선다형 객관식으로서, 250문제를 6시간 안에 풀어야 한다. 시험언어는 한글, 영문, 일본어 중 하나를 선택할 수 있다.
응시일정 및 시험시간
▧ 응시일정
- 국내에서 응시 가능하며, 매년 수차레 정기적으로 시행
- 2006년도 국내 시험 일정
구분 시험일정 시험장소
1차 2006년 3월 18일 (토) 동국대학교
2차 2006년 6월 17일 (토) 동국대학교
3차 2006년 9월 16일 (토) 동국대학교
4차 2006년 12월 2일 (토) 동국대학교
▧ 응시료
- 1차 마감 - 시험 16일 전까지 US $499
- 2차 마감 - 1차 마감 이후 부터 시험 전일까지 US $599
- 연기/취소 수수료 : 응시일 21일전까지 연기/취소 가능 - US $100
- 단, 응시일 21일 전부터 5일 전까지는 연기만 가능 - US $200
▧ 시험시간
- 오전 09:00 ~ 15:00 (총 6시간)
응시관련 절차사항
수강생의 경우 최초 응시원서 접수를 위한 각종 안내 메뉴얼을 배부하며,
최초 접수 이후부터는 오류 업무를 Lyzeum이 대행한다.
▧ 응시 절차
응시원서를 작성하고 서명한 다음에 등록비와 함께 제출한다.
(응시료 카드결제인 경우 카드정보 필요등)
응시접수는 응시원서를 직접 작성하여 온라인, 우편 또는 Fax로 접수한다.
▧ 성적 발표
시험일로부터 업무일수 2주-4주 후 시험결과가 통보되며, 합격하면 합격증이 배송되고,
불합격하면 도메인별 점수가 기재된 성적표가 배송된다.
합격기준
- CISSP 시험의 70%이상 득점 : 조정Point 1000 Point 중 700 Point 이상이면 합격.


다운로드 : http://www.utorrent.com/
토렌토 파일 검색 : http://bitcorea.org/
http://www.speckly.com/
http://www.mybittorrent.com/info/723077/files/
Mininova|http://www.mininova.org/search/?utorrent&search=
ThePirateBay|http://thepiratebay.org/search.php?q=
TorrentSpy|http://torrentspy.com/search.asp?query=
myBittorrent|http://www.mybittorrent.com/?do=search&keywords=
IsoHunt|http://isohunt.com/torrents.php?ext=&op=and&ihq=
PointBlank|http://bt.point-blank.cc/?search=
BTBot|http://www.btbot.com/search.bt?q=
BTJunkie|http://btjunkie.org/search?query=
MadTorrent|http://www.madtorrent.com/search.php?q=
Meganova|http://www.meganova.org/search.html?search=
NewTorrents|http://www.newtorrents.info/?q=
SnarfIt|http://snarf-it.org/?snarf=search&keywords=
TorrentBox|http://torrentbox.com/torrents-search.php?search=
TorrentReactor|http://torrentreactor.net/search.php?search=&words=
Yotoshi|http://search.yotoshi.net/search.php?q=
BitTorrent|http://search.bittorrent.com/search.jsp?Submit2=Search&query=
Google|http://google.com/search?q=
IBM Secure Data Disposal - Normal Image
흔적없이 하드를 지운다.
Secure Data Disposal (SDD)은 하드 디스크 드라이브의 안전한 데이터 폐기를 위해 SDD 시동 플로피 디스켓을 만드는 윈도우 도구입니다. 이 패키지는 Microsoft Windows 2000, XP 또는 2003 서버를 위해 업데이트된 버전의 Secure Data Disposal 드라이버를 제공합니다.
Gmail에서 Outlook Express 클라이언트를 사용하도록 설정하려면 다음 단계를 따르세요.
- Gmail 계정에서 POP를 활성화합니다. 활성화한 후에는 반드시 변경사항 저장을 클릭해야 합니다.
- Outlook 또는 Outlook Express를 엽니다.
- 도구 메뉴를 클릭하고 계정...을 선택합니다.
- 추가를 클릭한 후 메일...을 클릭합니다.
- 표시 이름: 입력란에 자신의 이름을 입력한 후 다음을 클릭합니다.
- 전자 메일 주소: 입력란에 전체 Gmail 주소(사용자 이름@gmail.com)를 입력한 후 다음을 클릭합니다.
- 받는 메일(POP3, IMAP 또는 HTTP) 서버: 입력란에 pop.gmail.com을 입력합니다. 보내는 메일 서버(SMTP): 입력란에 smtp.gmail.com을 입력합니다.
- 다음을 클릭합니다.
- 계정 이름: 입력란에 Gmail 사용자 이름('@gmail.com' 포함)을 입력합니다. 암호: 입력란에 Gmail 비밀번호를 입력한 후 다음을 클릭합니다.
- 마침을 클릭합니다.
- 계정에서 pop.gmail.com을 강조표시하고 속성을 클릭합니다.
- 고급 탭을 클릭합니다.
- 다음 정보를 입력하세요.*
- 보내는 메일(SMTP)에서 보안 연결(SSL) 필요 옆의 확인란을 선택합니다.
- 보내는 메일(SMTP): 입력란에 465를 입력합니다.
- 보내는 메일(SMTP)에서 보안 연결(SSL) 필요 옆의 확인란을 선택합니다.
- 받는 메일(POP3)에서 보안 연결(SSL) 필요 옆의 확인란을 선택합니다. 포트 번호가 995로 변경됩니다.
*보내는 메일 서버와 받는 메일 서버 입력란의 순서는 버전에 따라 다릅니다. 각 입력란에 정확한 정보를 입력하세요.
- 서버 탭으로 돌아가서 인증 필요 옆의 확인란을 선택합니다.
- 확인을 클릭합니다.
축하합니다. Gmail 메일을 보내고 검색하는 데 필요한 클라이언트 구성을 모두 마쳤습니다.
shutdown -s -t 3600 => 60분 뒤에 자동 종료
부팅시 ThinkPad,thinkVantage버튼 눌러도 복구영역 혹은 RNR 안될때 해결법
http://www.thinkmania.com/zb40/zboard.php?id=ibmuserlecture&page=1&sn1=&divpage=1&sn=off&ss=on&sc=on&keyword=rnr&select_arrange=headnum&desc=asc&no=1958
약 1주일간의 삽질끝에 알아낸 방법입니다.
아 물론 고수님들은 상관이 없겠지만 잘 모르시는 분들을 위해....
이미지를 링크할 수 없어서 글로 대신합니다.
파티션 분할,변경작업이나 비스타,XP를 설치하는 경우 복구영역에 접근할 수 없는 경우가 생깁니다.
부팅시 ThinkPad버튼이나 ThinkVantage버튼을 눌러도 반응이 없고 걍 부팅되죠
이럴 경우 미리 복구미디어를 작성하신 분들은 상관이 없겠지만
복구 미디어가 없으신 분들은 당황하실겁니다.
이럴 경우 복구미디어를 새로 작성을 할 수도 없죠.(복구영역에 접근할수 없으니깐요)
부팅시 ThinkPad버튼이나 thinkVantage버튼으로 복구영역에 다시 접근하게 할 수 있는 방법입니다.
[전제조건]
1.이 방법을 적용하기 이전에 설치되어 있는 rnr(Rescue and Recovery프로그램)을 반드시 삭제해주셔야 합니다.
2.만일 현재 OS가 비스타라면 XP컴퓨터가 필요할 수 있습니다.
만일 XP컴이 없다면 글 하단의 [참조 1]을 봐주세요,
만일 자신이 비스타이고 FDD도 없다면 [참조 1],[참조 2]를 순서대로 보세요.
3.반드시 플로피디스크(FDD)가 필요합니다. 하지만 최신컴은 FDD가 없죠 [참조2]를 봐주세요.
4.최신버젼의 VirtualFDD가 필요합니다. --> 핵심!!!!
[주의점]
1. 가끔 공장초기화를 하려고 하면 이 기능이 제거되었다는 메세지 혹은 비슷한 메세지가 나오는 컴이 있습니다.
이런 메세지가 나오는 원인은 다음과 같습니다.
[원인] : 복구영역의 공장초기화시 설치되는 OS와 현재 사용중인 OS가 다른경우.
예) 복구영역은 비스타인데 현재 사용중인 OS는 XP인 경우
[해결법] : 현재 OS를 밀고 복구영역에 있는 OS와 동일한 버젼의 OS로 설치한다. ㅡ.ㅡ....
[순서]
0.하시고자 하시는 작업을 먼저 반드시 해주세요(OS설치 혹은 파티션 변경작업)
1. 먼저 아래 링크로 가주세요
http://www-06.ibm.com/jp/domino04/pc/support/beginner.nsf/document/MIGR-54483-KR
http://www-307.ibm.com/pc/support/site.wss/product.do?subcategoryind=0&familyind=165729&brandind=17&doccategoryind=0&modelind=0&doctypeind=9&validate=true&partnumberind=0&sitestyle=lenovo&template=%2Fproductpage%2Flandingpages%2FproductPageLandingPage.vm&operatingsystemind=49986&machineind=0
2. 가시면 여러가지 항목이 보이실겁니다.
여기서 필요한게 2가지 있는데 하나는 해당 시스템에 맞는 rnr이고요 하나는 Rescue and Recovery - Recovery repair diskette 입니다.
vista : rnr40_rrd
복구영역안에 비스타가 들어있으면 비스타용 아니면 XP용을 받으시면 됩니다.
만일 모르시겠다면 노트북 키보드 아래 윈도우 스티카거 비스타라면 비스타용, XP라면 XP용을 받으시면 됩니다.
단 rnr은 최신버젼을 받으셔도 무방할겁니다.(책임못짐 -.-)
3. 다운받으신 Recovery repair diskette을 보시면 무슨 EXE파일로 되어있을 겁니다.
이걸 더블클릭 하면 처음에 까만 화면에 뭐라 나옵니다. 여기서 엔터를 치시다가 보면 마지막에 플로피A드라이브에 디스켓 넣으라고 합니다. 플로피 디스켓이 없으면 [참조2]를 보세요
디스켓 넣고 엔터치시면 됩니다. 그러면 해당 이미지가 A드라이브에 압축이 풀립니다. 이때 100% 끝까지 풀렸는지 확인하세요.
4. 그런다음 플로피로 부팅을 합니다.
5. 그러면 부팅하자 마자 뭐가 뜹니다. 쉬운 영어니깐 한번 읽어보시면 됩니다.
여기서 시키는대로 복구할래를 선택하면 순간 뭐가 화면이 바뀌면서 성공했다고 나옵니다.
그리고 리부팅하려면 뭘 해라 라고 나옵니다.
6. 시키는 대로 합니다. 다만 리부팅이 안되는 경우는 컴을 다시 껏따가 켜세요.
7. 아직 끝난거 아닙니다. 이 단계에서 ThinkPad,thinkVantage버튼 암만 눌러봐야 복구영역에 못들어 갑니다.
걍 윈도우로 부팅합니다. 혹시 부팅중에 복구영역에 들어갈려면 F11을 눌러라 라는 말이 나오는데 f11눌러도 복구영역 안나옵니다.
8. 이제 윈도우로 부팅 후에 해당 OS에 맞는 rnr을 설치하고 재부팅합니다.
이때 설치 마치고 rnr을 실행할거냐고 물을수도 있는데 맘대로 하셔도 됩니다.
9. 윈도우 재부팅 후 다시 컴을 껐다가 켜보십시요.
지금부터는 ThinkPad,thinkVantage버튼으로 복구영역에 접근 가능합니다.
10. 이제부터는 공장초기화도 가능합니다. 다만 공장초기화가 안되시는 분들은 위에 [주의점]을 보세요.
[요약]
부팅시 ThinkPad,thinkVantage버튼 안되면
1. 먼저 rnr지우고
2.Recovery repair diskette으로 작업 마친후
3.rnr을 다시 깔아라.
사실 부팅시 ThinkPad,thinkVantage버튼누르면 rnr이 뜹니다. 그리고 이 rnr은 레노버 웹싸이트에 올라와 았는 rnr과 동일한 겁니다. 윈도우 깔면서 rnr깔면 복구영역에서 작동하는 rnr도 같이 깔리는 거죠. 하지만 rnr설치시 복구영역에 접근할 수 없는 상황이라면 rnr이 윈도우에는 깔리지만 복구영역에는 안깔립니다. 당연히 복구영역도 접근불가죠.
그럼 rnr을 먼저 깔고 복구디스켓을 사용하는 경우는 어떻게 되나?????
rnr설치시 복구영역에 접근불가이므로 복구디스켓을 사용해서 복구를 한 후 rnr의 재설치가 필요하다.
[참조1] 복구이미지를 FDD에 기록을 하려면 해당 EXE파일을 더블클릭을 해서 해당 프로그램을 실행한 다음 진행이 가능합니다. 하지만 저같은 경우는 비스타에서 하려고 하면 올바른 Win32플그램이 아니다는 메세지를 보여주더군요.
이럴 경우 XP를 사용하는 컴에서 작업을 해주시면 됩니다, 다만 주위에 그런 컴이 없을 경우는 아래와 같은 작업을 해주시면 됩니다.
1. MS VirtualPC2007을 다운받으세요 --> 공짜 입니다. MS에서 무상배포.
2. 여기에다 XP를 설치 후 복구FDD만드는 작업을 진행하시면 됩니다.
VirtualPC에 윈도 XP를 설치합니다. --> 자세한 사용법은 네이버에서 검색...
XP설치 후 [참조2]를 보세요.
[참조2]해당 복구 FDD를 만들때 보면 다들 당황하시는게 내 컴은 FDD가 없는데 어쩌나 입니다.
반드시 물리적인 FDD가 필요한 것은 아닙니다. 가상으로 FDD를 만들 수 있죠,
FDD가 없으신 분들은 아래 2개의 프로그램이 필요하실겁니다.
1. 복구 디스크 생성시 --> 가상 FDD사용.
(해당 플그램 사용법은 http://blog.naver.com/floss?Redirect=Log&logNo=10017641645 참조)
---> 윈도우에서 가상CD만들듯이 가상FDD를 만듭니다.
여기에 있는 내용을 아래 VirtualFDD쪽에 전부 복사해주시면 됩니다.
다만 복사하실때 유의하실 점은 숨겨진 파일이 몇게 있으니 이것도 복사해주시고요
다만 절대 복사해서는 안될 파일이 있습니다.( Command.com, Config.sys 2개)
2. 생성한 복구디스크를 이용한 복구영역복구. --> VirtualFDD(유저강좌나 FAQ에 사용법 있으니 꼭꼭 참조하세요.)
부팅 디스크 생성 후에 위 가상FDD의 파일들을 복사 하신 후 재부팅하시고 복구작업에 들어가시면 됩니다.






 apa2000_v1.2.24.upload
apa2000_v1.2.24.upload iPodResetUtilitySetup.exe
iPodResetUtilitySetup.exe

 proxy.UltraSurf.u95.zip
proxy.UltraSurf.u95.zip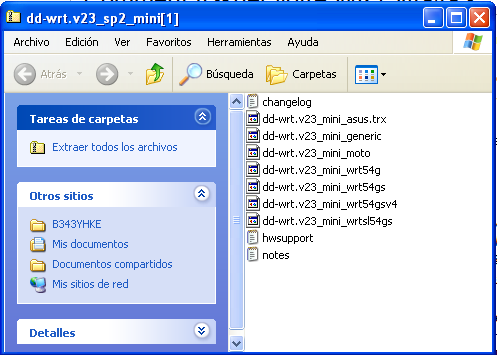
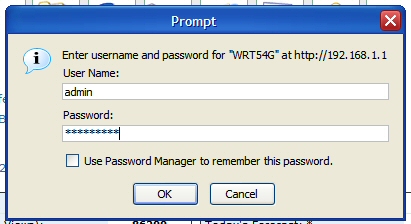

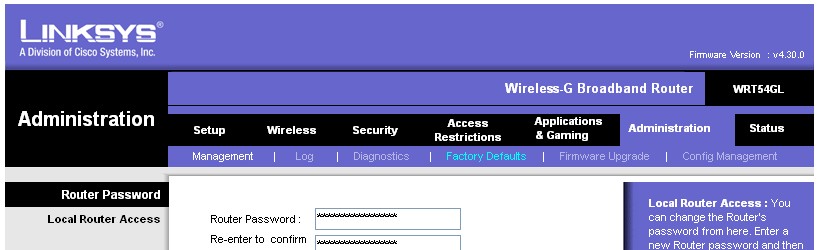

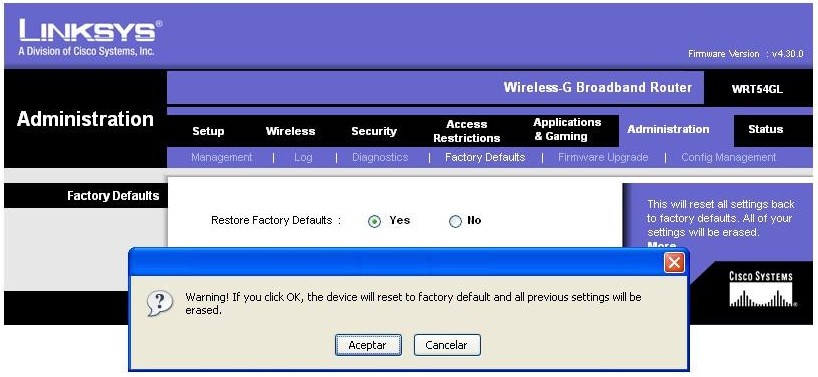
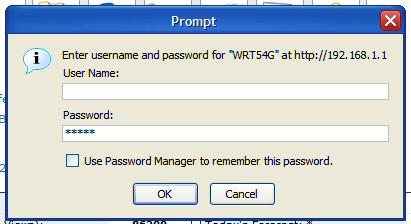

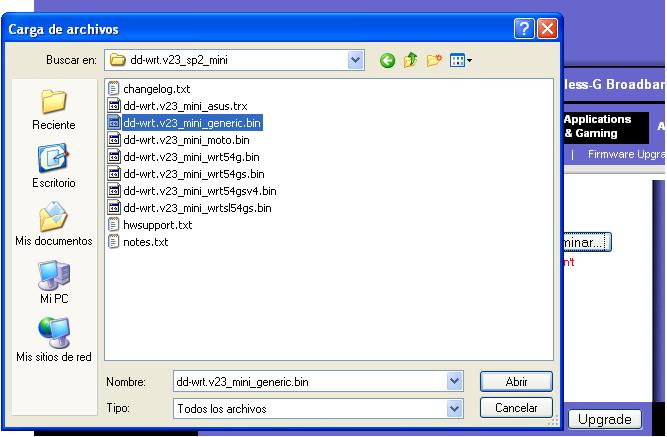


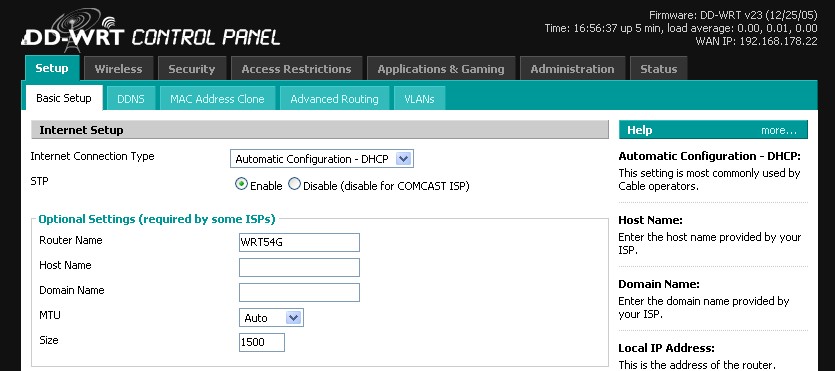
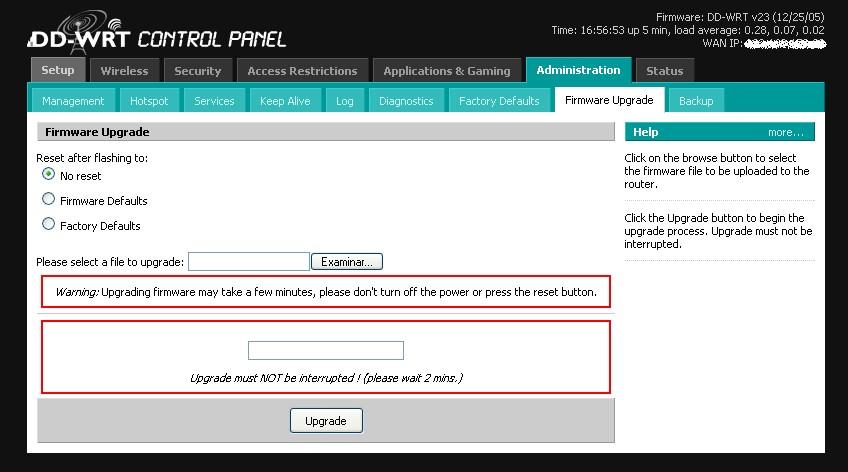
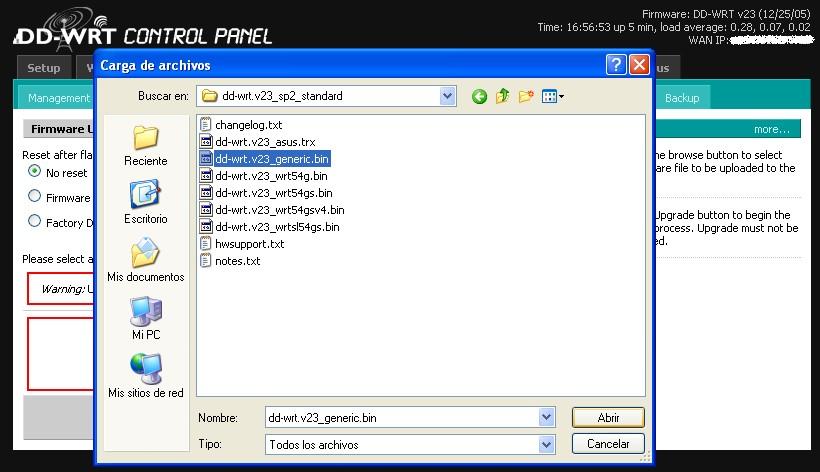
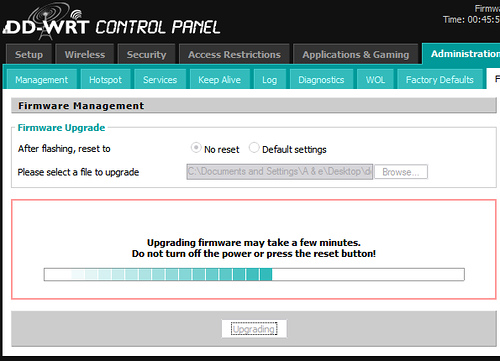



 iPod_shuffle_Features_Guide_KH.pdf
iPod_shuffle_Features_Guide_KH.pdf



